Guide d'utilisation Team Manager
Voici les réponses à toutes vos questions sur son utilisation et toutes ses fonctionnalités.
Vous pouvez aussi accèder au Team Manager depuis votre compte Glibl dans le menu "Glibl Business Suite > Team Manager"
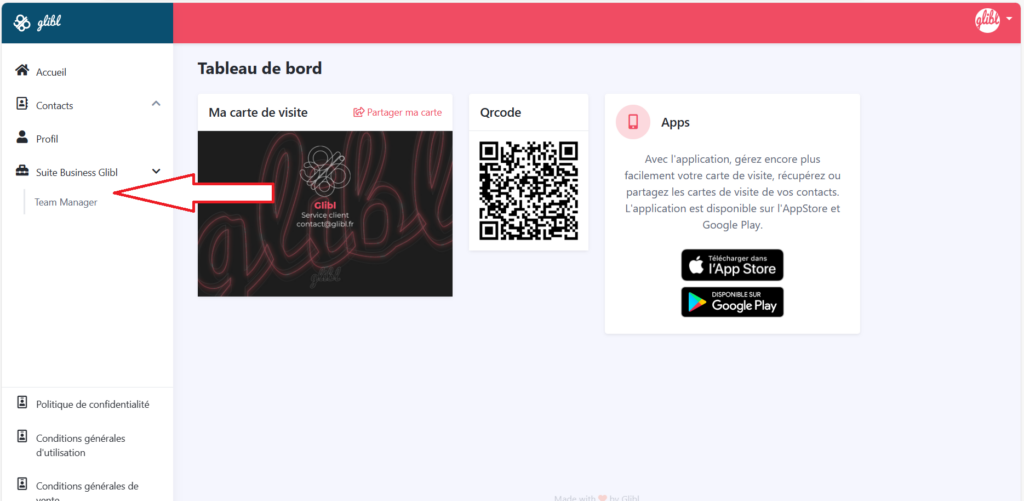
Vous pouvez aussi vous rendre directement sur le site : https://glibl.fr/team-manager/
Connectez-vous avec vos identifiants Glibl.
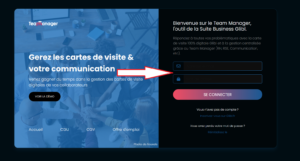
Vous arrivez sur le tableau de bord de votre compte Team Manager.
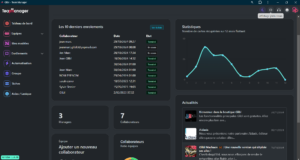
Depuis la page d'accueil ou le menu "Equipes > Collaborateurs", cliquez sur "Créer un nouveau collaborateur"
Renseignez le formulaire avec les informations du collaborateur.
Toutes les informations sont ensuite modifiables sans limite dès la création effective de la carte de votre collaborateur (donc aucun soucis si vous en oubliez ou faites une erreur lors de la création).
Lors de cette étape de création, 2 informations minimum sont obligatoires :
- L'adresse Email (entrez le mail de connexion de votre collaborateur, elle doit être unique. Vous pourrez ensuite modifier avec le mail que vous voudrez afficher sur la carte de visite).
- Le modèle de carte (Si vous n'avez pas encore de modèle privé, sélectionnez un modèle gratuit, vous pourrez le modifier plus tard).
Voici les informations spécifiques et leur signification :
- Type de collaborateur, il en existe 3 différents :
- Manager : Il pourra lui aussi créer et gérer des collaborateurs via le Team Manager dans le cadre de votre licence. Il pourra se connecter au CRM pour traiter toutes les cartes récupéréess par lui et les collaborateurs qu'il gère.
- Collaborateur accès libre : Votre collaborateur a un accès total à son compte et peut modifier toutes les informations de sa carte.
- Collaborateur accès restreint : Votre collaborateur peut uniquement partager sa carte et récupérer des cartes.
- Groupe : Cette fonctionnalité (bientôt disponible) vous permettra de préremplir les informations de vos collaborateurs pour une création plus rapide (Vous disposez déjà du pré remplissage des champs).
- Liens externes : Ajoutez ici toutes les informations que vous voulez connecter (réseaux sociaux, sites web, catalogue, etc),
Vérifiez ensuite les informations et validez la création.
Votre collaborateur entre ensuite dans un processus d' "enrolement", c'est à dire qu'il va recevoir sous 1 à 2 heure un mail pour confirmer son mail et valider la création de sa carte dans votre équipe.
S'il n'avait pas encore de compte Glibl, Il recevra un second mail avec son login et un mot de passe provisoire.
Depuis le menu "Equipes > Collaborateurs", cliquez sur "Importer".
Téléchargez le modèle de fichier .csv à remplir avec les informations de vos collaborateurs.
Une fois rempli, importez le fichier .csv
Le système fera une première vérification des informations nécessaires pour créer vos collaborateurs.
Vous aurez ainsi le nombre de lignes détectées et le nombre de lignes valides.
Le bouton résultat vous permet de vérifier le fichier et de mettre en avant les erreurs éventuelles.
Sélectionnez ensuite le logo et le modèle de carte à atribuer à tous les collaborateurs.
Une fois tous les éléments renseignés, cliquez sur "Importez x collaborateurs".
Le système réceptionnera votre fichier et le traitera dans la nuit pour optimiser l'utiliation des serveurs.
Vos collaborateurs rentrent ensuite dans la phase classique d" 'enrollement"
Les enrollements seront créés, vos collaborateurs recevront le mail pour valider la création de leur compte.
Lorsque vous avez créé votre collaborateur, il rentre dans un processus d'enrollement, c'est à dire de création et de rattachement de sa carte dans le Team Manager.
Votre collaborateur reçoit un mail pour vérifier son adresse et pour valider la création de sa carte.
Vous pouvez vérifier l'état d'avancement dans les "Enrollements" (Depuis le menu ou la page d'accueil).
Il existe 5 états d'enrollement :
- A traiter :
Vous venez de créer votre collaborateur via le formulaire et la création et en cours de traitement par notre système. votre collaborateur recevra un mail sous 1h à 2h max pour validation. - En Cours :
Le mail d'enrollement a été envoyé à votre collaborateur et il doit cliquer sur "Valider" pour confirmer sa création.
Le lien de validation est valable pendant 5 jours.
S'il n'a pas reçu le mail ou si le délai de 5 jours est dépassé, vous pouvez "Ré-envoyer l'invitation".
Pensez à vérifiez les "Spams". - Refusé :
La personne qui a reçu le mail a cliqué sur refusé dans le mail d'enrollement, la création de sa carte ne sera pas effectuée.
Vérifiez que le mail est le bon, peut-être qu'une autre personne a reçu le mail d'enrollement. - Terminé :
Votre collaborateur a validé la création de sa carte, elle est désormais accessible dans le menu "Equipes / Collaborateurs ou Manager".
- Quota Atteint :
Vous avez dépassé le nombre de collaborateurs que vous pouvez gérer dans votre licence.
Supprimez un collaborateur pour que celui-ci soit traité ou augmenté la capacité de votre licence.
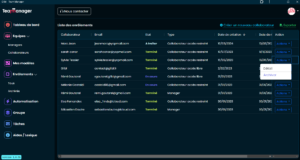
Lorsque vous avez créé la carte d'un collaborateur, vous pouvez effectuer autant de modifications que vous voulez.
Dans le menu "Équipe > Collaborateurs", double-cliquez sur la ligne du collaborateur pour aller dans le détail et cliquez sur "Editer" en haut à droite,
ou dans la liste des collaborateurs, dans "Action" sélectionnez "Editer".
Effectuez toutes les modifications que vous voulez puis validez sur "Enregistrer les modification".
Toutes les informations d'un collaborateur sont modifiables dont le visuel de la carte.
Vous pouvez modifier le modèle via l'édition du détail d'un collaborateur (voir section "Comment modifier la carte d'un collaborateur").
Vous pouvez aussi modifier le modèle de carte de plusieurs collaborateurs en même temps.
Pour cela, dans le menu "Mes Modèles".
Sélectionnez le modèle que vous voulez attribuer dans l'onglet correspondant (gratuit, prémium, private) puis cliquez sur "Choisir".
Sélectionnez le ou les collaborateurs à qui vous voulez attribuer le modèle puis cliquez sur "Valider".
Attention : Si vous modifiez le modèle pour 6 collaborateurs et plus en même temps, la modification sera traitée dans la nuit pour l'optimisation de nos services.
Si vous éffectuez plusieurs modifications de modèle pour les mêmes collaborateurs, c'est la dernière modification qui sera prise en compte.
Glibl vous permet de traiter automatiquement toutes les cartes de visite récupérées par vos collaborateurs vers vos outils de CRM ou plus de 7 000 applications grâce à Zapier.
Dans le menu "Automatisation", vous avez accès à l'interface Zapier intégrée.
Vous pouvez créer votre propre "Zap" ou "flux de données" entre Glibl et n'importe laquelle des 7 000 applications disponibles.
Vous disposez également de "Zap" pré-configurées parmi les plus utilisées pour vous faire gagner du temps.
Sélectionnez en étape 1. Trigger l'application "Glibl".
Sélectionnez dans les events "New contact".
Renseignez votre licence Team Manager et connectez-vous avec votre compte Glibl Team Manager.
Sélectionnez un contact pour les tests.
Sélectionnez l'application avec laquelle vous voulez connecter Glibl (excel, CRM, Gmail, etc),
Sélectionnez l'action que vous voulez mettre en place, connectez-vous sur l'application et suivez les instructions en fonction de l'application (contactez-nous pour une démonstration sur-mesure).
Une fois les applications connectées, à chaque fois qu'un de vos collaborateur récupère une carte de visite (Glibl ou papier), l'action que vous avez mis en place se fera automatiquement.
Un Manager est un Collaborateur qui peut créer et gérer d'autres Collaborateurs.
Vous pouvez attribuer un rôle de Manager dès sa création en séléctionnant un "Type Collaborateur : Manager".
Vous pouvez aussi attribuer un rôle de "Manager" à un Collaborateur déjà existant.
Dans le menu "Equipes > Collaborateur" et vous double-cliquez sur la ligne du collaborateur à modifier.
Cliquez sur "Editer".
Dans l'édition du collaborateur, séléctionnez "Type de Collaborateur : Manager".
Vous avez désormais accès à l'onglt "Collaborateurs" pour lui attribuer des collaborateurs déjà existant.
Si un collaborateur était géré par un autre Manager, il sera automatiquement transféré vers ce nouveau Manager.
Aide Team Manager
Vous avez des questions particulières ?
Retrouvez ici les réponses à vos questions.
Si vous ne trouvez pas toutes les réponses, contactez-nous.
Si vous n'accédez pas à votre compte Team Manager, vérifiez que vous êtes connecté sur le bon compte utilisateur Glibl.
Si vous êtes Manager, demandez à votre Super Manager si vous avez toujours les droits.
Vérifiez également la validité de votre licence.
Lorsque vous créez un collaborateur, 2 informations sont obligatoires :
- Adresse mail (elle doit être unique, vous ne pouvez pas créer plusieurs collaborateurs avec une même adresse mail).
Vérifiez que vous n'avez pas créé de collaborateur avec la même adresse mail. - Le modèle de carte. Si vous n'avez pas encore intégré votre charte graphique privée, sélectionnez un modèle parmi les modèles disponibles.
Vérifiez également que toutes les informations sont sous le bon format, l'erreur est normalement mise en avant en rouge.