Guide d'utilisation Application Glibl
Nous vous apportons ici quelques bases d'utilisation pour profiter au mieux des forces de votre carte de visite digitale Glibl
Créez votre carte de visite Glibl gratuitement en un instant sur l'application.
Ouvrez l'application que vous venez de télécharger sur Appstore ou Google Play Store.
Entrez votre adresse mail et cliquez sur "Créer son compte".
Vous recevez un mail avec un code de confirmation.
Renseignez ce code et cliquez sur "Valider".
Bravo !
Vous êtes connecté et vous avez votre carte de visite.
Vous pouvez dès à présent la partager et la configurer.
Dans le menu en bas à droite sur "profil".
- Cliquez sur "modifier le profil".
Renseignez toutes vos informations en respectant le format de chaque champ.
Renseignez autant d'"Autre liens" que vous voulez. Indiquez bien l'URL complète pour chaque information. - Cliquez ensuite sur "Terminé".
Un message vert confirmera la mise à jour.
- Intégrez votre logo en cliquant sur "modifier votre logo".
Sélectionnez dans votre galerie votre logo et redimensionnez-le.
Le fichier doit être en format image (png, jpg) et de moins de 1 Mo.
- Cliquez sur "Modifier la carte" puis sur "Modèle" pour choisir un visuel.
De nombreux modèles gratuits existent.Vous pouvez aussi intégrer votre propre en cliquant sur le bouton bleu "Créez votre propre carte Glibl".
Vérifiez le visuel et les informations en cliquant sur "Voir en tant que...".
Votre carte est à jour, si vous l'aviez déjà partagé, vos interlocuteurs ont automatiquement les dernières informations.
Dans le menu en bas à droite sur "profil".
- Dans la section "Autre liens", cliquez sur le "+" noir.
- Sélectionnez une icône au choix.
- Vous pouvez personnaliser l'intitulé du libellé,
- Collez l'URL complète dans le champ suivant (exemple pour instagram, collez www.instagram.com/pseudo/)
- Cliquez ensuite sur "Ajouter" ou "Mettre à jour".
Le module apparaîtra dans la section.
Cliquez enfin sur "Terminé", un message vert confirmera la mise à jour.
Vérifiez que les informations fonctionnent bien et renvoient vers la bonne page en allant sur "Voir en tant que...".
Votre carte est à jour, si vous l'aviez déjà partagé, vos interlocuteurs auront automatiquement les dernières informations.
Dans le menu en bas à droite sur "profil".
- Cliquez sur "Modifier ma carte".
- Sélectionnez "Modèle".
- Vous avez 3 catégories de visuels :
- Gratuit, de nouveaux modèles sont ajoutés régulièrement pour une carte de visite simple et efficace.
- Prémium, des modèle payants à 3,99 € en achat unique pour encore plus d'impact.
- Privé, pour intégrer votre propre visuel à votre image. Pour 38€ HT une seule fois, vous avec une carte de visite illimité à votre identité pour une image de marque plus forte (voir catégorie "Commander ma crate de visite privée").
- Une fois le modèle sélectionné, cliquez sur "Choisir" puis "Terminé".
Petite astuce : Toutes les informations de votre carte de visite sont accessibles même s'ils n'apparaissent pas "physiquement" sur le visuel de la carte.
Dans le menu en bas à droite sur "profil".
- Cliquez sur "Modifier ma carte".
- Sélectionnez "Modèle".
- Dans l'onglet "Privé", votre modèle a été intégré et est disponible.
- Une fois le modèle sélectionné, cliquez sur "Choisir" puis "Terminé".
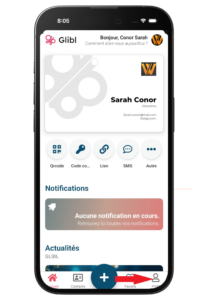
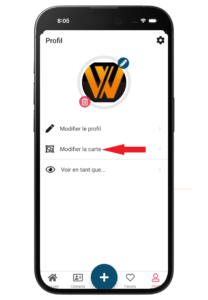
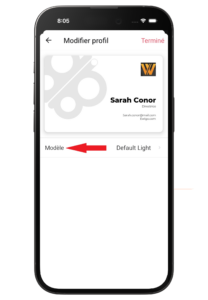
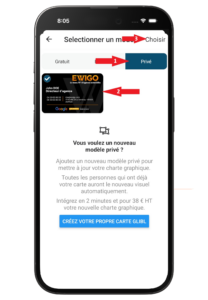
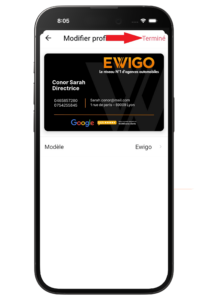
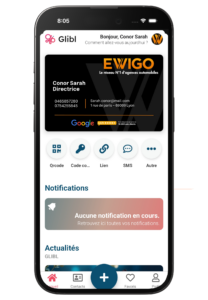
Petite astuce : Toutes les informations de votre carte de visite sont accessibles même s'ils n'apparaissent pas "physiquement" sur le visuel de la carte.
De nombreux outils sont disponibles pour partager votre carte de visite digitale Glibl sans limite :
- Le Qrcode
Faites-le scanner directement sur votre téléphone.
Vous pouvez aussi l'exporter pour l'intégrer à tous vos supports de communication (flocage de véhicule, kakémono, flyer, plaquette, emballage...) - Le Lien
Copiez-le et envoyez le par sms, mail, sur les réseaux sociaux, intégrez-le dans un document PDF et sur tous vos supports de communication numériques. - Le Code Conférence
Générez le code conférence, il est valable 30 minutes. Transmettez-le à toute une assemblée qui a déjà l'application.
En rentrant ces 6 chiffres, tout le monde récupère votre carte de visite instantannément.
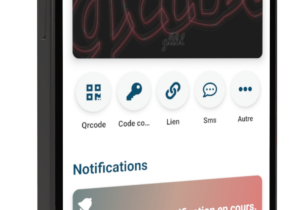
- Le GliblTag et la Carte NFC connectée
Des outils complémentaires pour partager encore plus facilement et librement votre carte de visite.
Approchez simplement le Tag et la carte NFC du téléphone de votre interlocuteur, il récupère automatiquement votre carte de visite Glibl.
Plus d'informations sur les cartes NFC connectées et GliblTag.

De nombreux outils sont disponibles pour partager la carte de visite d'un contact sans limite :
- Le Qrcode
Faites-le scanner directement sur votre téléphone.
Vous pouvez aussi l'exporter. - Le Lien
Copiez-le et envoyez le par sms, mail, sur les réseaux sociaux, etc. - Les autres modules présents sur votre téléphone.
Vous pouvez récupérer et enregistrer n'importe quelle carte de visite avec Glibl, même une carte de visite papier qu'on vous repartage.
Lorsque vous scannez un Qrcode Glibl avec votre appareil photo, que vous cliquez sur un lien ou en approchant d'une carte NFC connectée, vous affichez sur votre navigateur Web la carte de visite comme si on vous la donnait en papier.
Si vous avez l'application sur votre téléphone, vous êtes normalement redirigé automatiquement sur l'application.
Il vous suffit de "Cliquer pour valider" et la carte est dans votre compte Glibl.
Vous pouvez aussi récupérer une carte directement depuis l'application (avec ou sans compte utilisateur) :
Touchez le + Bleu en bas de l'écran, vous avez 3 modes :
- Le Qrcode.
Scannez Qrcode Glibl sur le téléphone de votre interlocuteur ou n'importe quel support, vous afficherez automatiquement sa carte de visite, puis "Cliquez pour valider". - Image.
Vous pouvez rechercher le Qrcode Glibl dans une photo de votre galerie que vous avez pu prendre si vous n'aviez pas de réseau par exemple. La carte s'affiche, puis "Cliquer pour valider". - Le Code conférence.
Renseignez les 6 chiffes qui vous sont communiqués, vous affichez la carte de votre interlocuteur, puis "Cliquer pour valider".
Glibl, c'est la digitalisation de toutes les cartes de visite, la vôtre et celle des autres.
Partagez votre carte de visite digitale, récupérez des cartes digitales et aussi des cartes de visite papier avec Glibl pour les retrouver facilement.
- Cliquez sur le bouton bleu "+".
- Dans le module Qrcode cliquez sur le switch en haut.
- Cadrez la carte de visite papier et prenez la photo.
Petit conseil : Placez une carte claire sur un support sombre et une carte sombre sur un support clair et veillez à avoir assez de luminosité. - Les informations de la carte sont reconnues par notre IA et les coordonnées pré remplies. Vous pouvez les corriger avant d'"Enregistrer".
L'application Glibl n'est pas nécessaire pour récupérer et enregistrer une carte de visite.
Lorsque vous partagez une carte de visite avec Glibl (même une carte papier scannée avec Glibl), votre interlocuteur l'ouvre dans son navigateur comme s'il la recevait en papier.
Il a déjà accès à vos informations pour vous contacter.
Il peut ensuite enregistrer la carte sans avoir besoin de l'application Glibl en cliquant sur les "..." à côté du bouton "continuer sur l'application" :
- Le GliblTag
Il enregistre un raccourci sur l'écran d'accueil avec le logo, le nom et la société de la carte. Facile à retrouver, en cliquant dessus, elle sera automatiquement à jour. - Dans les contacts téléphonique
La carte et ses informations s'enregistre directement dans les contacts du téléphone.
Vous pourrez facilement revenir sur la carte digitale pour effectuer la mise à jour et la repartagrr facilement.
Chez Glibl, vous pouvez à tout moment changer l'adresse mail utilisateur de votre compte, c'est à dire l'adresse mail avec laquelle vous vous connectez à votre compte.
.
Si vous changez d'activité ou que l'adresse mail est supprimée, vous pouvez configurer une autre adresse mail de connexion pour ne pas perdre vos données.
.
Pour cela :
- Allez dans "profil" puis "Paramètres" avec la roue crantée,
- Dans "Gérer le compte" puis "Adresse mail",
- Entrez la nouvelle adresse mail qui sera utilisée puis suivez les instructions,
- Vous allez recevoir un code sur ce nouveau mail pour le valider.
- Une fois le code renseignée, l'application se déconnecte.
- Votre nouvelle adresse mail de connexion est configurée, votre mot de passe reste le même.
.
Attention :
La nouvelle adresse mail ne doit pas être déjà utilisée pour un autre compte Glibl, sinon le transfert ne sera pas possible.
Une carte est associée à un compte utilisateur et donc une adresse mail spécifique.
Vous pouvez néanmoins posséder plusieurs cartes de visite pour donner toujours la bonne à vos interlocuteurs, voici plusieurs possibilités :
- Vous créez chaque carte avec des comptes différents,
- Vous centralisez toutes les cartes sur un compte principal dans les contacts.
- Ce compte principal vous permet de partager toutes vos cartes et d'enregistrer toutes les cartes que vous récupérez.
Si vous désirez utiliser tous les comptes pour gérer, partager et récupérer des cartes de visite, connectez-vous à chaque compte sur un outil différent (application mobile, ordinateur, différents navigateurs, etc).
Vous pouvez aussi gérer vos différentes cartes via le Team Manager.
Il vous permettra en plus d'exporter toutes les cartes que vous récupérez vers vos outils de CRM ou toutes autres application métiers.
Aide Application
Vous avez des questions particulières sur l'utilisation de Glibl ?
Retrouvez ici les réponses à toutes vos questions.
Si vous ne trouvez pas la réponse à votre question, contactez-nous, vous êtes nos meilleurs relais pour améliorer l'application.
Pensez à faire les mises à jour régulières pour corriger les éventuelles erreurs qui nous sont signalées.
Lorsque vous renseignez votre adresse mail, vérifiez que le mail est sous le bon format "nom@domaine.com".
Attention aux espaces qui peuvent s'insérer automatiquement à la fin de votre adresse mail, supprimez-les.
Si vous avez un message "Un compte ne peut pas être créé avec cette adresse mail". C'est que son format n'est pas le bon ou qu'un compte utilisateur existe déjà avec cet email.
Si vous pensez qu'un compte existe déjà, vérifiez si vous avez reçu un mail de création de compte "Bienvenue chez Glibl".
Pensez à vérifier vos Spams.
Si vous n'avez pas reçu le mail, cliquez sur "Mot de passe oublié".
Un mail de réinitialisation sera envoyé si un compte existe bien avec cette adresse mail.
Si vous rencontrez toujours des problèmes, contactez-nous.
Si vous avez déjà créé votre compte Glibl et que vous n'arrivez pas à vous connecter, vérifiez que votre mail est correct (attention, parfois un espace s'insère à la fin de votre adresse mail, supprimez-le).
Si vous n'êtes pas sur de votre mot de passe cliquez sur "Mot de passe oublié".
Vous allez recevoir un mail de réinitialisation de votre mot de passe.
Si vous n'avez pas reçu le mail, vérifier vos spams.
Sinon, c'est peut-être qu'un compte n'éxiste pas avec cette adresse mail.
Lors de la création de votre compte, vous recevez un mail "Bienvenue chez Glibl" avec votre login (votre email) et un mot de passe provisoire pour vous connecter.
Pensez à vérifier dans vos spams.
Vous pouvez réinitialiser votre mot de passe en cliquant sur "mot de passe oublié" sur la page de connexion.
Si un utilisateur existe avec cette adresse mail, vous recevrez un mail avec un lien pour réinitialiser votre mot de passe.
Lors de la création de votre compte, vous recevez un mail "Bienvenue chez Glibl" avec votre login (votre email) et un mot de passe provisoire pour vous connecter.
Si vous avez perdu votre mot de passe, vous pouvez le réinitialiser en cliquant sur "Mot de passe oublié" sur la page de connexion.
Vous recevrez un mail pour réinitialiser votre mot de passe.
Pour mettre à jour vos coordonnées que vous partagez avec votre carte de visite, allez dans "Profil" en bas à droite, puis "Modifier le profil".
Renseignez toutes les informations que vous voulez faire apparaître sur votre carte puis cliquez sur "Terminé".
Si vous rencontrez une erreur, elle doit être soulignée en rouge.
Vérifiez que vous avez le bon format dans chaque champ (URL complète dans site internet par exemple) et qu'un espace ou un caractère en trop ne s'est pas inséré par erreur.
Si au moment de l'entregistrement vous restez sur la page de modification du profil sans validation de l'enregistrement, votre carte est sûrement gérée par votre entreprise.
Demandez à votre manager pour modifier les informations de votre carte ou les droits d'accès.
Vous pouvez connecter à votre carte Glibl autant d'informations que vous voulez (réseaux sociaux, documents PDF, catalogues, site internet, etc) c'est sans limite.
Si vous rencontrez des problèmes dans l'enregistrement d'un lien, vérifiez que :
- Vous avez sélectionné une icone dans la liste,
- Vous avez intégré un lien URL valide
Si le lien ne fonctionne pas lorsque vous cliquez dans la page "Voir en tant que", vérifiez que l'URL que vous avez intégré fonctionne bien.
Testez-la en la copiant et collant dans un navigateur internet.
Votre logo est important sur une carte de visite, il permet de vous identifier et surtout il s'affichera sur le GliblClip et lorsque la carte est enregistrée dans les contacts.
Pour le modifier, allez dans "Profil" puis "modifier le logo".
Sélectionnez un logo dans votre galerie puis "redimensionner" lorsque vous avez cadré votre logo.
L'image doit être en format image (png, jpg) et faire moins de 1 Mo (c'est suffisant pour un jolie logo et pour consommer moins de ressources sur les serveurs).
Lorsque vous êtes sur l'écran d'accueil, vous avez tous les boutons de partage de votre carte de visite.
Cliquez sur le "Qrcode" pour le faire scanner, "copiez le lien" pour l'envoyer par sms, mail, transmettez le "code conférence" à une personne qui a déjà l'application, ou cliquez sur "autre" pour utiliser tous les autres modules de votre smartphone.
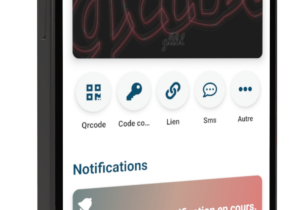
Si vous n'arrivez pas à utiliser ces options, vérifiez que vous disposez d'une connexion internet suffisante.
Essayez également en rechargeant la page en "scrolant" de haut en bas.
Glibl vous permet de récupérer d'autres cartes de visite Glibl pour bénéficier de toutes les forces de l'outil (la mise à jour automatique, la centralisation de toutes les données et l'export depuis le Team Manager).
Depuis l'application, cliquez sur le bouton "+" bleu en bas de l'écran.
Sélectionnez ensuite le module pour récupérer une carte :
- Image, pour scanner un Qrcode Glibl dans une image présente dans votre galerie,
- Qrcode pour scanner directement un Qrcode Glibl,
- Code Conférence
Si vous rencontrez une erreur, vérifiez que le Qrcode est un Qrcode Glibl (Pour cela, scannez-le directement depuis l'appareil photo de votre smartphone ou une application de lecture de Qrcode).
Vérifiez également que vous disposez d'une connexion internet.
Glibl vous permet de récupérer et digitaliser toutes les cartes de visite papier que vous récupérez.
Depuis la page d'accueil, cliquez sur le bouton "+" bleu 
Dans le module "Qrcode" cliquez sur le switch en haut de l'écran.
Placez-vous sur un support suffisamment éclairé et d'un contraste différent de la carte papier (support sombre pour une carte claire et support clair pour une carte sombre).
Les informations textes qui seront reconnues doivent avoir aussi un contraste suffisament important par rapport au reste de la carte (du texte noir sur gris ou rouge sur rose sera moins facilement reconnu).
Veillez à disposer d'une connexion internet suffisante pour envoyer et recevoir les informations de notre IA.
L'IA de Glibl "G-Vision" apprend chaque jour, toutes les informations ne sont pas toujours reconnues, vous pouvez vérifier et corriger les informations.
Si vous rencontrez une erreur, vérifiez que vous disposez d'une connexion internet suffisante.
Lorsque vous partager votre carte avec un GliblTag ou la Carte NFC, il vous suffit de l'approcher du téléphone de votre interlocuteur.
Il faut distinguer les 2 systèmes Apple et Android :
- Sur Apple, le détecteur du NFC est sur la partie haute du téléphone. Le NFC est toujours activé sur un Iphone,
- Sur Android, le détecteur du NFC est au milieu du dos du téléphone. Le NFC n'est pas automatiquement activé, il faut donc vérifié qu'il le soit. Pour cela, allez dans les paramètres du téléphone puis "Connexions" et activez "Paiements NFC et sans contact".
Une coque de protection trop épaisse peut aussi limiter la puissance du NFC.
L'application Glibl n'est pas nécessaire pour récupérer une carte de visite.
Lorsque vous partagez une carte de visite Glibl (même une carte papier digitalisée avec Glibl), vous accédez au visuel de la carte avec les informations accessibles.
Vous pouvez ensuite enregistrer la carte dans votre téléphone directement sous 2 formats différents :
- Le GliblTag.
Retrouvez facilement la carte en enregistrant un raccourci sur l'écran d'accueil avec le logo, le nom et la société. - Le contact téléphonique
Enregistrez la directement dans vos contacts téléphonique. Vous pourrez facilement revenir sur la carte digitale pour retrouver la mise à jour et le visuel.
Vous pouvez tout à fait avoir plusieurs cartes de visite Glibl.
Une carte de visite est identifiée avec une adresse mail.
Pour avoir plusieurs cartes de visite, il faudra créer un compte avec une adresse mail pour chaque carte de visite différente.
Vous pouvez ensuite centraliser toutes les cartes de visite sur votre compte principal (en les enregistrant dans les contacts).
Si vous voulez gérer au quotidien toutes les cartes de visite, nous vous conseillons le Team Manager qui vous permet d'effectuer les modifications à volonté.
Lorsque vous utilisez l'application avec peu ou pas de réseau, les informations passent moins bien et il peut arriver que vous perdiez la connexion.
Si vous avez une version 2.0.0 et plus ancienne, nous vous invitons à faire la mise à jour.
Si vous avez la version 2.1.0 et supérieure, l'erreur a été corrigée.
Si cela vous arrive, contactez-nous en priorité pour nous en informer.
Ensuite, suivez cette petite manipulation pour vous reconnecter à votre compte et retrouver toutes vos informations :
- Déconnectez-vous de votre compte (Profil > Paramètres > déconnexion).
- Cliquez sur "Continuer sans créer de compte", vous passez en mode visiteur.
- Cliquez sur "Créer un compte ou se connecter".
- Connectez-vous à votre compte Glibl et vous devriez retrouver toutes vos informations sans erreurs.
Si l'erreur persiste toujours, contactez-nous pour vous assister dans les meilleures conditions.
Si vous désirez modifier l'adresse mail de connexion à votre compte Glibl et que vous rencontrez une erreur, vérifiez ces quelques points :
- La nouvelle adresse mail existe bien et je reçois le code.
- La nouvelle adresse mail n'est pas déjà utilisée pour se connecter à un autre compte Glibl.
- Vérifiez que vous disposez bien des droits auprès de votre administrateur (si le compte est rattaché à une entreprise).
Si vous rencontrez d'autres erreurs, contactez-nous !
Nous vous assisterons dans les meilleurs délais et conditions.